![]()
| Basic User Interface > Project and File > Window and dialog |
|
|
|
|
||
Working with a project
To work for a project, launch VisualFEA, and start a new project or open an
existing project file. Then, a finite element analysis model can be created
, modified, solved, or visualized. The modeling and analysis data worked for
a project are saved on user's request or sometimes automatically for later use.
Project and file related commands are provided in ![]() menu
of VisualFEA.
menu
of VisualFEA.
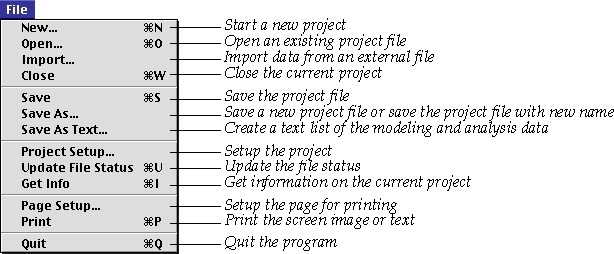
VisualFEA can be started by double clicking either VisualFEA icon or a project file icon. The data file name has extension .mtr for Windows version. In case a project file is double clicked, the file is opened with the launching of the software. This can also be achieved either by clicking one of those icons or by choosing "Open" command from Finder's menu.

< Icons (Mac OS version) >
After VisualFEA is launched, a new project can be started by choosing "New.
. ." command from ![]() menu.
"Project Setup" dialog appears on the screen for
defining the analysis type of the project.
menu.
"Project Setup" dialog appears on the screen for
defining the analysis type of the project.
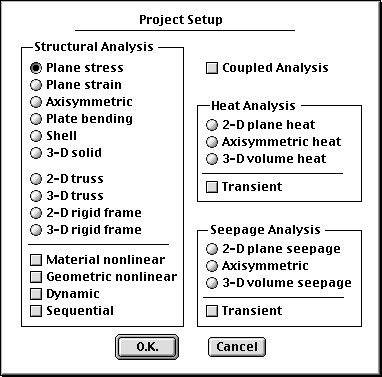
< "Project Setup" dialog >
Select the analysis subject using the radio buttons, and set the analysis options
using check boxes in the dialog, and click ![]() button.
Then, the main window is opened and is filled with a grid at its initial state.
There are 3 categories of analysis subjects: structural analysis, heat conduction
analysis and seepage analysis. Structural analysis can be coupled with either
heat analysis or seepage analysis. Check the "Coupled Analysis" box
to initiate the coupled analysis mode. In this case, one subject from structural
analysis and another subject from the coupled category should be selected. In
the case of uncoupled analysis, only one subject should be selected from all
categories.
button.
Then, the main window is opened and is filled with a grid at its initial state.
There are 3 categories of analysis subjects: structural analysis, heat conduction
analysis and seepage analysis. Structural analysis can be coupled with either
heat analysis or seepage analysis. Check the "Coupled Analysis" box
to initiate the coupled analysis mode. In this case, one subject from structural
analysis and another subject from the coupled category should be selected. In
the case of uncoupled analysis, only one subject should be selected from all
categories.
There are 5 options for structural analysis:
|
linear static : Uncheck all the check boxes. |
|
| material nonlinear: Check the "Material Nonlinear" box. | |
| geometric nonlinear: Check the "Geometric Nonlinear" box. | |
| dynamic: Check the "Dynamic" box. | |
| sequential: Check the "Sequential" box. |
There are 2 options respectively for heat conduction and seepage analysis:
|
steady state : Uncheck the check box. |
|
|
transient: Check the "Transient" box. |
A previously saved project file can be opened and worked for further modeling,
analysis or visualization. To open a project file, choose "Open..."
command from ![]() menu.
Then, "File opening" dialog appears on the screen. Using this dialog,
browse and select the file to open, and click
menu.
Then, "File opening" dialog appears on the screen. Using this dialog,
browse and select the file to open, and click ![]() button.
The file is opened and the finite element model in the file is restored on the
screen just as it was when the file was saved.
button.
The file is opened and the finite element model in the file is restored on the
screen just as it was when the file was saved.
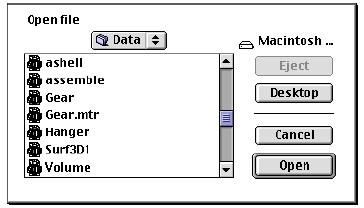
< "Open file" dialog (Mac OS version)>
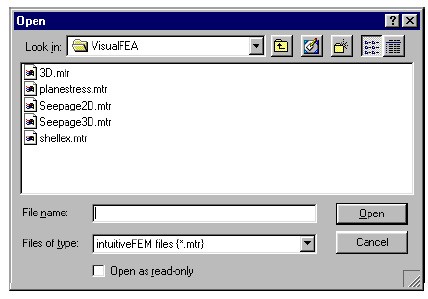
< "Open" dialog (Windows version)>
> Importing an external file
Data can be imported from an external file.
| VisualFEA file: Another project file with extension "mtr". Modeling data including geometry, attribute assignment, load conditions, etc. can be imported fro m an other project file. The analysis results cannot be imported. The analysis subject of the file being imported should be the same as that of the current project . | |
|
AutoCAD DXF file: A file with extension "dxf". Geometries can be imported from a DXF format file created by AutoCAD. |
|
| Text file: A text file with extension "txt". You may write geometric data in a text file, and import the data from an VisualFEA project. |
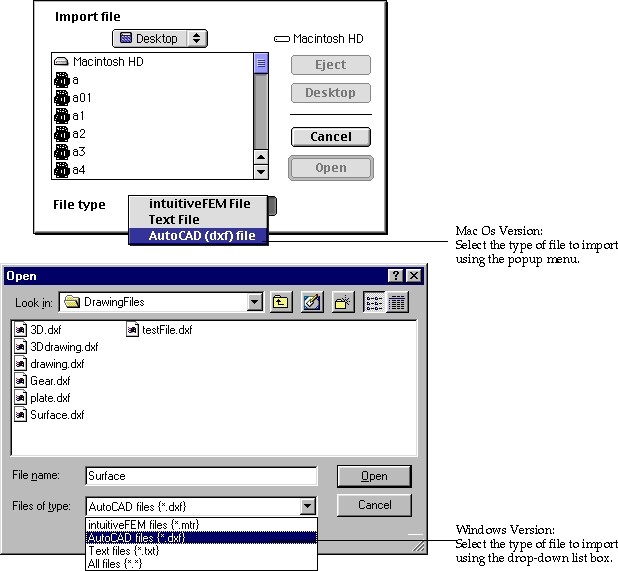
< "Import file" dialog>
> Closing the project file
A project file need be closed to quit VisualFEA or to start another project. A project file can be closed in a few different ways:
| by selecting "Close" command in |
|
| by clicking the close box on the top left of the main window. | |
| by quitting VisualFEA. | |
| by opening another project file. |
Any one of the above actions request closing of the currently working project file. If the file has been modified or solved since last saving, you will be asked whether to save the file before closing.
> Saving the project file
After working with a project, the project file is updated with the modified data by choosing "Save" command in menu. The "Save" item in the menu is enabled only when the data have been changed since last opening or saving the file. If the project is a new one with no existing file, it will work in the same way as "Save As..." command described below.
> Saving the file with a new name
To save the currently working data in a file other than the current project
file, choose "Save As..." command in ![]() menu. Then, "File saving" dialog appears. The file name is initially
given as "Untitled" in the dialog. The name can be changed to the
desired one. The data is saved in the file by clicking
menu. Then, "File saving" dialog appears. The file name is initially
given as "Untitled" in the dialog. The name can be changed to the
desired one. The data is saved in the file by clicking ![]() button.
button.
> Creating a text file with the list of modeling and analysis data
The data of a project can be viewed in text format by creating a text file
with extension "txt". Choose "Save As Text" item from ![]() menu, and open the file using a text editing program.
menu, and open the file using a text editing program.
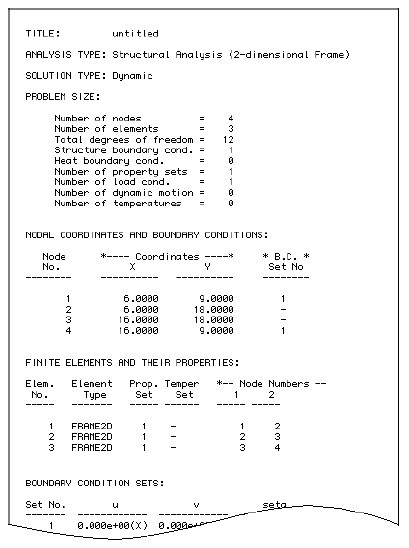
< An example of text list >
> Setting the project's analysis subject
The analysis subject is defined at the beginning by "New..."
command, but can be alte red in the middle of working with the project. Choose
"Project Setup..." command from ![]() menu.
Then, "Project Setup" dialog appears as in the case
of "New..." command. The analysis subject can be defined using the
dialog.
menu.
Then, "Project Setup" dialog appears as in the case
of "New..." command. The analysis subject can be defined using the
dialog.
> Updating the file status
Some of the menu items are enabled or disabled depending on the status of the project file, especially whether the file contains the analysis data. Therefore, it is sometimes necessary to check whether the file has been updated with analysis data by an external solver since it was opened for the currently working project. This can be achieved by choosing "Update File Status" command.
> Setting up page for printing
Page setup for printing is done with standard "Page Setup" dialog.
> Printing
In order to print the screen image or text of the project file, choose "Printg" command. If there are more than one windows on the screen, the image in the front most window will be printed.
> Quitting VisualFEA
To quit using VisualFEA, choose "Quit" command
from ![]() menu.
All the windows are closed, and VisualFEA will be terminated. If the current
project has been modified since opening or last saving, it will be asked to
save the project.
menu.
All the windows are closed, and VisualFEA will be terminated. If the current
project has been modified since opening or last saving, it will be asked to
save the project.
|
|
|
|