![]()
| Basic User Interface > Selection > Method of selection |
|
|
|
|
||
Methods of selection
In order to select object(s), one of the object selection tools should be in pre s s e d state. Only the kind of objects corresponding to the currently pressed tool can be selected. The selection is aware of 3 dimensional space. That is, the selection is sensitive to front and back relationship of the objects in screen coord i n a t e s , depending on the selection method and the kind of objects. Objects may be selected either by single or by multiple. There are a number of ways to select objects as described below.
> Selecting a single object by a mouse click
An object can be selected by a mouse click in the following 2 steps.
|
1) Position the screen cursor over the object to select. |
|
|
At this stage, an arrow cursor should appear on the screen. |
|
|
2) Click the mouse button. |
|
|
Selection is determined by the location of the cursor at the moment of mouse click, and the selected object is highlighted in blue color. The rules of determining the selection are diff e rent depending on the kind of objects, as described in the table "Rules of object selection" of next page. |
The tolerance range in the table implies the range of searching the selected object, and is initially set as 5 pixels, but can be altered by pre f e rence setting. Refer to "Tolerance settings" of "Setting Preferences" section of this chapter.
> Selecting objects using keyboard
If you insert a number in the text box at the bottom of the tool palette, the
object with the number is selected. Instead, you may scroll the number using
![]() ,
, ![]() ,
,
![]() or
or ![]() key.
Selection changes in conjunction with the scrolling number.
key.
Selection changes in conjunction with the scrolling number.
> Selecting an object in the rear side by (![]()
![]() ) key click
) key click
In the case of selecting an element or a mesh by mouse click. as described
above, the one in the front side is always selected. However, you may sometimes
need to select the one in the rear. This can be achieved by clicking the object
while pressing ![]() key
(Windows :
key
(Windows : ![]() key).
key).
> Adding selected objects using shift click
Any previous selection is automatically cleared by the new selection. That
is, if you select some objects, the list of the previously selected objects
is cleared, then the newly selected objects are registered in the list. If you
want to add more objects to the list of the selected objects without clearing
previous selection, select the objects by the one of the selection method while
keeping ![]() key
pressed.
key
pressed.
< Rules of object selection>
|
Kind of objects |
Rules of selection
|
|
Node |
1. The node is closest to the cursor. |
|
2. The node is within the tolerance range from the cursor. |
|
|
Element (line) |
1. The shortest distance from the line element to the cursor is the smallest. |
|
2. The shortest distance is within the tolerance range. |
|
|
Element (surface) Element (volume) |
1. The screen image of the element contains the cursor point. |
|
2. The element is most in front among the elements containing the cursor. |
|
|
Curve |
1. The shortest distance from the curve to the cursor is the smallest. |
|
2. The shortest distance is within the tolerance range. |
|
|
Primitive surface |
1. The shortest distance from the outlines of the primitive to the cursor is the smallest. |
|
2. The shortest distance is within the tolerance range. |
|
| Surface mesh Volume mesh |
1. The screen image of the mesh contains the cursor point. |
|
2. The mesh is most in front among the meshs containing the cursor. Kind of objects Rules of selection |
> Selecting multiple objects by rubber banding
You can select more than one object at once by rubber-banding, which implies drawing a rectangle as follows:
|
1) Position the screen cursor at one point. |
|
|
Imagine 4 corners of a rectangle on the screen. Place the cursor on one of the corners. |
|
|
2) Press the mouse button and drag the cursor diagonally. |
|
|
You are now moving the cursor from one cornet to the opposite corner. A rectangle is drawn. The rectangle constantly changes along the movement of the cursor. This is called rubber-band rectangle. |
|
|
3) Release the mouse button. |
|
|
Then the rubber-band rectangle disappears, and the objects within or across the rubber-band rectangle are selected. |
The range of selection is determined by how the rubber-band rectangle is drawn as described below.
|
Rubber-band rectangle is drawn from top to bottom direction: Objects completely contained by the rubber-band rectangle are selected. |
|
| Rubber-band rectangle is drawn from bottom to top direction: Objects completely contained or touched by the rubber-band rectangle are selected. |
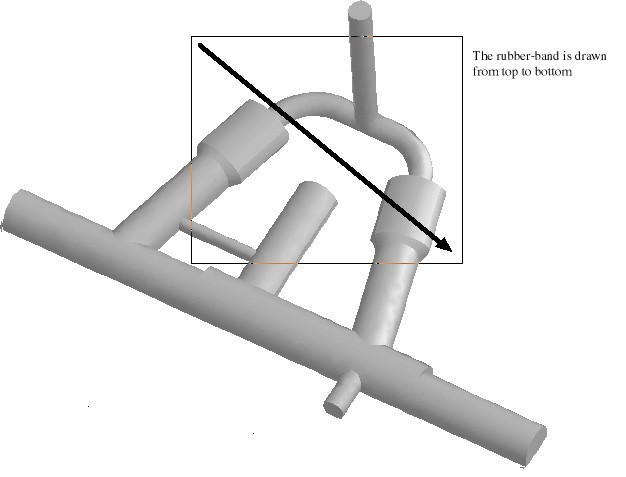 |
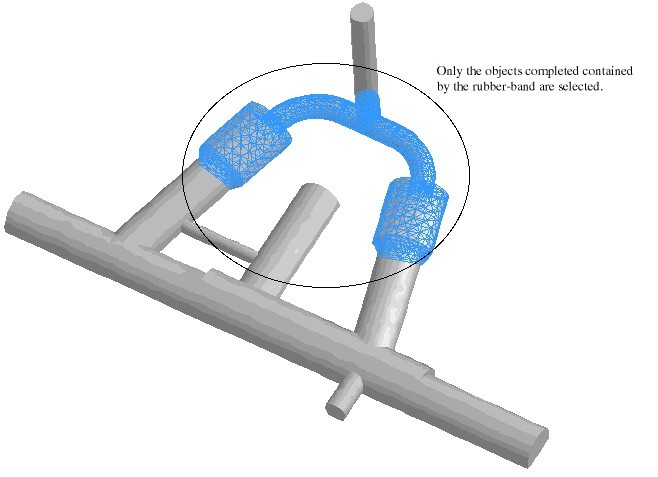 |
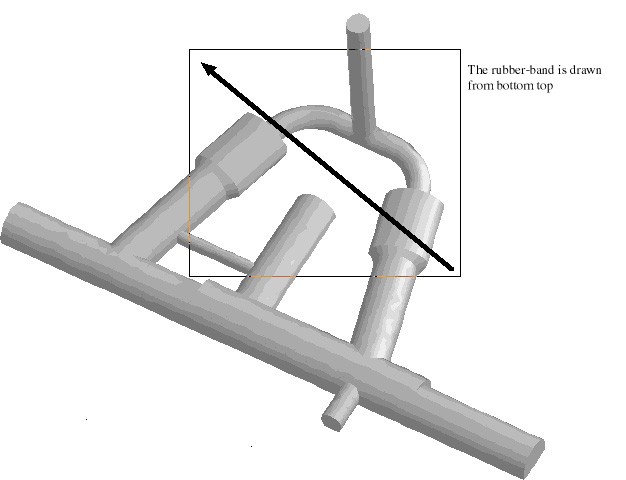 |
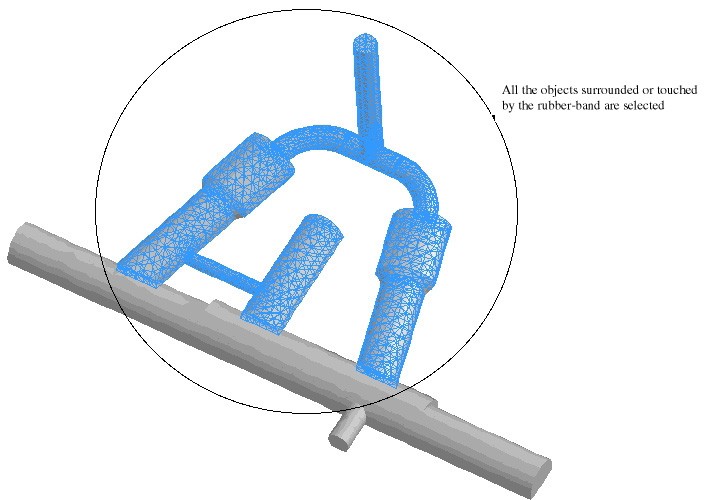 |
< Selecting objects by rubber-banding>
> Selecting all
Choose "Select All" item from ![]() menu.
All objects of the kind corresponding to the current selection tool will be
selected.
menu.
All objects of the kind corresponding to the current selection tool will be
selected.
> Unselecting objects
Click the window so that no selection is made. Then, the previous selection is cleared. If you want to unselect only part of the previous selection, click the objects to
|
|
|
|