![]()
| Curves and Surface Primitives > Handling Curves and Surface Primitives > Reshaping and moving |
|
|
|
|
||
Reshaping and moving
> Activating modification mode
Modification mode is activated by modification tools. Click the curve modification
tool button ![]() to
modify curves and the surface modification tool button
to
modify curves and the surface modification tool button ![]() to
modify the surface primitives. The modification mode is deactivated when any
other tool is activated.
to
modify the surface primitives. The modification mode is deactivated when any
other tool is activated.
> Moving control points by mouse
A control point of a curve or a surface primitive can be dragged to another position by using mouse as follows:
| 1) Select a curve or a surface primitive to modify. | |
| The selected curve or primitive is highlighted in blue color, and all the control points of the curve or primitive are marked by . | |
| 2) Click the control point to move. | |
| The clicked point gets |
|
| 3) Place the screen cursor over the mark |
|
| Now the point is ready for movement. | |
| 4) Drag the point to the desired position, and release the mouse button. | |
| As you move the mouse, the |
|
| The point is dragged to the position where the mouse button released . Accordingly, the shape of the curve or primitive is modified. | |
| 5) Repeat 2), 3) and 5) for all the control points which should be modified. While this modification process is going on, the original shape as well as the modified shape is displayed. The original shape is represented in black and the modified one in blue. | |
| 6) Complete the modification by clicking any point not on the curve or primitive. | |
| When modification is completed, the original shape disappears, and the modified shape settles with moved control points. The color of the modified shape turns into black. Now, another curve or surface primitive can be modified by starting from step 1 again. |
> Moving control points by keyboard input
The control point can be moved also by entering coordinates using the keyboard as follows:
| 1) Select a curve or a surface primitive to modify. | |
| 2) Click the control point to move. | |
| 3) Edit the coordinates of the selected point in the text boxes in the tool palette. | |
| The coordinates of the selected point are displayed in the editable text boxes. Select and edit the X, Y and Z coordinates as desired. | |
| 4) Press |
|
| The modified coordinates are entered, and the selected point is moved to the new point. | |
| 5) Complete the modification by clicking any point not on the curve or primitive. | |
| Now, another curve or surface primitive can be modified by starting from step 1 again. Mouse and keyboard may be used alternately while modifying a curve or a surface primitive. |
> Moving an entire curve or surface primitive
You may move an entire curve or an entire primitive by specifying the movement of a point on it.
| 1) Select a curve or a surface primitive to modify. | |
| 2) Click the control point to move. | |
| 3) Press shift key. | |
| 4) Place the cursor over the |
|
| 5) Drag the point to the desired position, and release the mouse button. | |
| The entire curve or primitive moves along with the movement of the selected point. | |
| 6) Complete the modification by clicking any point not on the curve or primitive. | |
| The object settles at the moved position. Another curve or surface primitive can be modified by starting from step 1 again. |
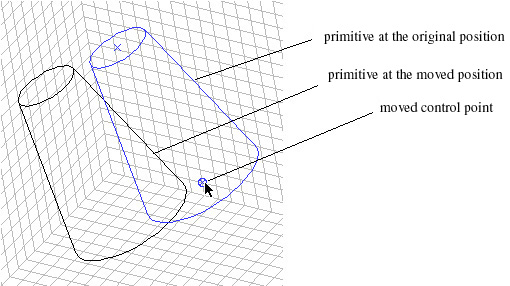
< Movement of an entire surface primitive >
|
|
|
|