![]()
| Basic User Interface > Viewing Control > Zooming in and out |
|
|
|
|
||
Zooming in and out
| The modeling objects can be drawn in different scales depending on the required detail. Enlarging and reducing the display scale are termed here as "zooming in" and "zooming out" respectively. This zooming operation can be achieved in many different ways as explained below. |
> Zooming in and out using zoom dial
Zooming in or out can be achieved by turning the zoom dial which is on the
tool palette. The zoom dial has scale notchmarks indicating the current display
scale by ![]() mark
at the center. The zoom dial can be manipulated with the feel of a real dial
as described in the following.
mark
at the center. The zoom dial can be manipulated with the feel of a real dial
as described in the following.
|
1) Place the screen cursor over the zoom dial. |
|
|
Place the cursor at a point of the zoom dial as if you were placing your finger tip on an actual dial. |
|
|
2) Press the mouse button. |
|
|
The current zoom scale is displayed at the bottom of the tool palette. |
|
|
3) Drag the zoom dial with the mouse button pressed. |
|
|
While you are moving the mouse, the scale notchmarks is moving to the right or to the left in accordance with the cursor movement. |
|
|
The contents in the main window as well as the text of the zoom scale at the bottom of the tool palette are instantly updated in accordance with the zoom dial movement. |
|
|
4) Release the mouse button when the modeling objects on the main window are displayed with the desired scale. |
|
|
The display in the main window is rescaled with the zoom factor at the moment the mouse button is released. |
|
|
< Zooming in and out using the zoom dial > |
The display scale, which is represented by the zoom factor, is initially set to 1.0 before any viewing control. This value is based on the current grid setting described in ¡°Grid¡± section of this chapter. The minimum and the maximum scale on the zoom dial are respectively 1/32 and 32. It is not desirable to zoom in or out with excessive factors. So, if you need to change the display scale drastically, change the grid scale or the grid pixel value in the grid setting dialog, instead of trying excessive zooming in or out. Any action in progress is not interrupted while working with the zoom dial.
> Zooming in and out using rubber-band rectangle
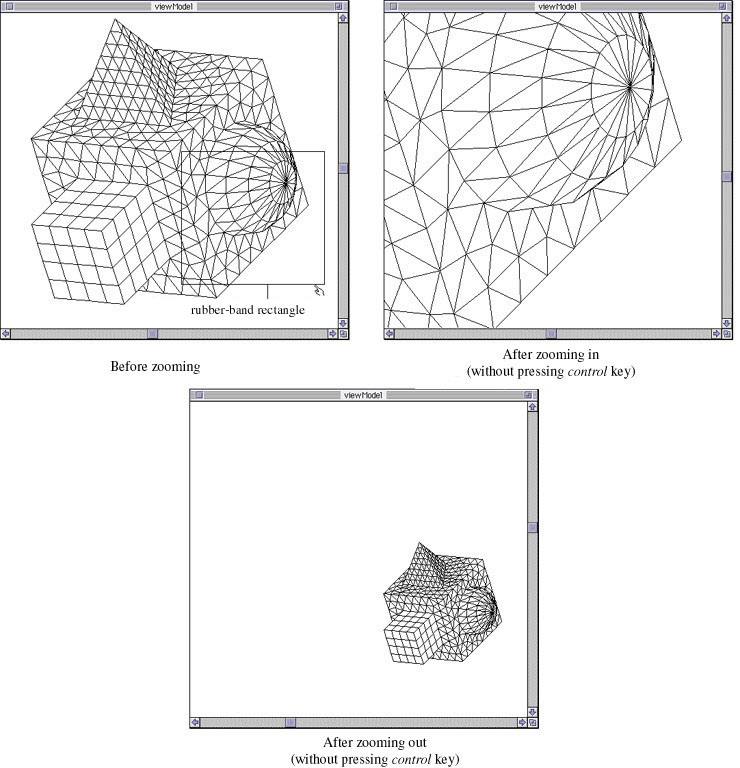
< Zooming by rubber-band rectangle >
> Instant zooming by zoom button
Pressing the zoom button ![]() enlarges
the display scale by double, or reduced it by half. It is useful for instant
zooming in or out. The zoom button consists of two part as show below. Clicking
the left part of the button reduce the display scale by half, and clicking the
right part increases the scale by double.
enlarges
the display scale by double, or reduced it by half. It is useful for instant
zooming in or out. The zoom button consists of two part as show below. Clicking
the left part of the button reduce the display scale by half, and clicking the
right part increases the scale by double.
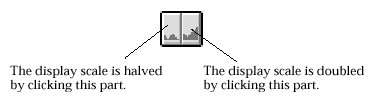
< Zoom button >
> Fitting the display to the window
Pressing the fit-window button ![]() makes
the entire display of the modeling objects fit into the main window. If there
are no modeling objects, the display of the grid planes is fitted to the window.
makes
the entire display of the modeling objects fit into the main window. If there
are no modeling objects, the display of the grid planes is fitted to the window.
> Entering the zoom factor by key board
|
|
While a zooming operation is going on using any one of the above methods, the zoom factor is displayed in the text box at the bottom of the tool palette. The scale of the display on the main window can also be set by directly editing the text of the zoom factor. |
|
|
|
|