![]()
| Basic User Interface > Inputting Coordinates of Points > Inputting coordinates using keyboard |
|
|
|
|
||
Inputting coordinates using keyboard
While one of input tools or modification tools is in action, editable text boxes are shown at the lower part of the tool palette. The x, y and z coordinates of the control point can be entered or edited within these editable text boxes by the following steps.
|
1) Click one of the text boxes containing x, y and z coordinates. |
|
|
A caret start blinking in the text box, which implies the text is now in editable state. |
|
|
2) Edit figures in the text box to represent the desired coordinate value. |
|
|
3) Click other box and repeat steps 1) and 2), as needed. |
|
|
Repeat the editing for each text box for the x, y and z coordinates. |
|
|
4) Press |
|
|
The values in the text boxes will be entered as the coordinates of a contro l point. key |
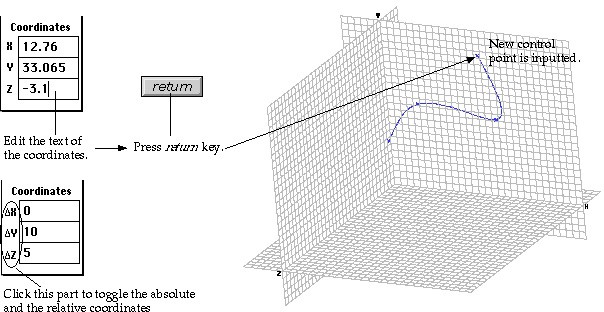
< Example of entering coordinates using keyboard >
The keyboard input is useful when the control point does not agree with any grid point or existing control points, but accurate coordinate input is required.
> Inputting the coordinates by offset distance
The coordinates may be inputted by relative values, or offset distance. Click the part circled in the above figure. Then, the heading turns into "DX", "DY" and "DZ", which indicate that the inputted values represent the relative coordinates.
> Keyboard input with combined use of the grid points
The coordinate input may be further facilitated by combining the grid input and the keyboard input in the following way.
|
1) Move the cursor over to the grid point close to the desired input point. |
|
|
2) Press |
|
|
At the moment the mouse button is pressed, the grid point is marked by
|
|
|
3) Edit a part of the text to represent the desired coordinate value. |
|
|
Repeat the editing for each of text box for the x, y and z coordinates. |
|
|
4) Press |
|
|
The values in the text boxes will be entered as the coordinates of a contro l point. |
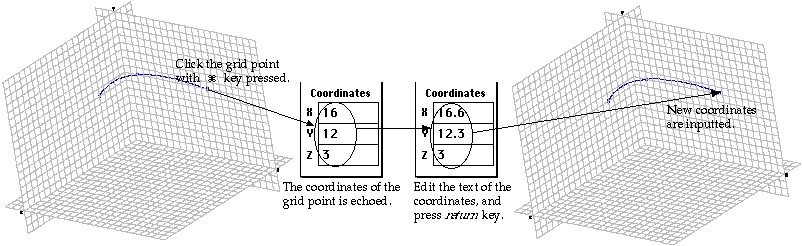
< Example of keyboard input with combined use of the grid points >
> Repeating the last input
It is sometimes necessary to overlay the new point on the last input point. It is achieved simply by pressing the "space bar" of the keyboard. It works only immediately after the last point is entered. Once any other action is taken, this function of repeating the last input will not work until a new point is inputted again.
|
|
|
|