![]()
| Diagrams for Frame Analysis > Diagram Related Function > Setting display options |
|
|
|
|
||
There are a few display options determining the manner by which the diagrams
are drawn or updated. Each of these options can be turned on or off by selecting
the corresponding item in ![]() menu.
If the option is on, the item is check marked in front.
menu.
If the option is on, the item is check marked in front.
> Instant redrawing mode
If instant redrawing mode is turned on, the diagram is automatically updated immediately after modeling data are altered. Otherwise, the diagram is not updated until either another diagram item is selected, or "Redraw Diagram" command is issued.
The instant redrawing mode is on when "Instant Redrawing" item of
![]() menu
is checked. The menu item is enabled only when "Auto Solve" item of
menu
is checked. The menu item is enabled only when "Auto Solve" item of
![]() menu
is checked. Otherwise, the item is unchecked and disabled, and accordingly,
the instant redrawing mode is turned off.
menu
is checked. Otherwise, the item is unchecked and disabled, and accordingly,
the instant redrawing mode is turned off.
The instant redrawing mode is used for instant real time processing, in which one cycle of modeling, analysis and visualization is carried out in real time. Refer to "Instant real time processing" in Chapter 6 for more details.
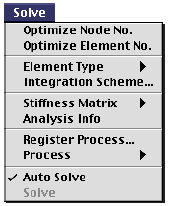
VisualFEA has only frame elements of straight line. Therefore, a curved member
should be approximated by a number of line segments. Such an approximation brings
error in computed results. The degree of error can be reduced by increasing
the number of segments. However, artificiality in the diagram can not be avoided
even if large number of segments are used, because diagram is drawn for each
segment as an independent frame member. Curve normal mode is to make up for
such a defect. The diagram is drawn normal to the original curve instead of
line segments, and thus a continuous and smooth diagram is obtained along the
curved member. Curve normal mode is turned on or off by choosing "Curve
Normal Mode" item of ![]() menu.
menu.
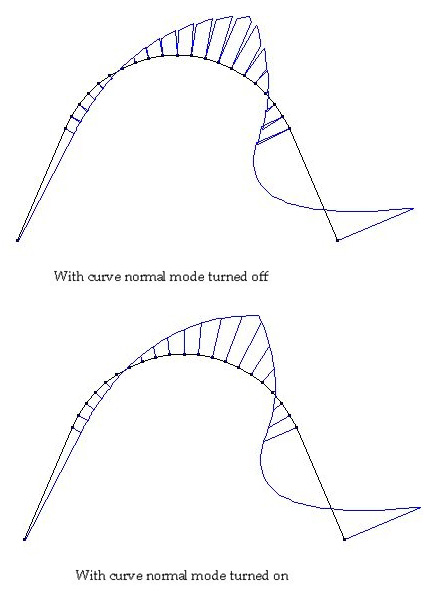
< Effect of curve normal mode >
> Turning on/off text of diagram values
It is necessary to show numerically some of the magnitudes re p resented by
the diagram. The text strings indicating those values are initially displayed
over the diagram. These text strings can be shown or hidden by choosing "Show
Values" item of ![]() menu.
If the item is checked, text strings are shown. Otherwise, they are hidden.
If there are too many text strings to make out each of them, and if it is not
essential to display the text, it is desirable to hide the text strings.
menu.
If the item is checked, text strings are shown. Otherwise, they are hidden.
If there are too many text strings to make out each of them, and if it is not
essential to display the text, it is desirable to hide the text strings.
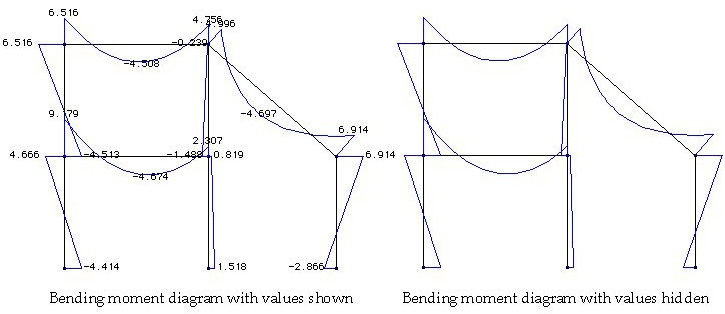
< Showing or hiding the text strings of the diagram values >
> Temporarily turning off text of diagram values
The text strings of the diagram can be hidden temporarily by pressing Control key, As soon as the key is released, the text strings appear again.
While the texts are hidden by pressing Control key, the screen cursor turns
into question mark ![]() ,
. As you move the cursor over the diagram, and scan through the diagram, the
hidden text strings are popped up one after another. In case there are too many
text strings to make out each of them, this is the one method of examining the
value of the diagram.
,
. As you move the cursor over the diagram, and scan through the diagram, the
hidden text strings are popped up one after another. In case there are too many
text strings to make out each of them, this is the one method of examining the
value of the diagram.
> Selectively turning on text of diagram values
It is also possible to display the text strings selectively by the following steps.
|
1) Check "Show Values" item of |
|
|
The text strings of the diagram values are displayed if the menu item i checked. |
|
|
2) Press Control key. |
|
|
Text strings are suppressed temporarily by pressing the key, and at the
same time, the screen cursor turns into |
|
|
3) Move the cursor over the point of the diagram whose value is to be displayed. |
|
|
The hidden text string pops up when the cursor is positioned around the corresponding point of the diagram. If the cursor moves away from the point, the string pops off. |
|
|
4) Freeze the text string by clicking the point. |
|
|
If the text string pops up, click the point by mouse button. Then, the string is frozen at the point, and will not disappear when the cursor moves away. The frozen string can be hidden by clicking the point once again. |
|
|
5) Repeat step 3) and 4) until all the desired text strings are popped up and frozen. |
|
|
Scan through the diagram by moving the cursor. And freeze the desired text strings, whenever they pop up. |
|
|
6) Release Control key. |
|
|
When Control key is released, the frozen text strings remain as they are, but the other text strings are suppressed. In this way, only selected text strings can be displayed. |
|
|
<Selectively displaying the text strings of the diagram> |
> Displaying part of the diagram for selected members only
If the model is complex and the diagram is clustered together, it is difficult to make out the contents of the diagram. In such cases, it is useful to display only part of the diagram of the selected members. This can be achieved by the following steps:
|
1) Check "Show Values" item of |
|
|
The text strings of the diagram values are displayed if the |
|
|
2) Check "Selected Member Only" item of menu, if it is not. |
|
|
If the item is checked, diagram drawn only for the selected member(s). |
|
|
3) Start the element selection tool |
|
|
Either element selection tool or curve selection tool may be used to select frame elements for selective display of the diagram. |
|
|
4) Select elements if |
|
|
If a curve is selected, the frame element(s) on the curve is(are) automatically included for selective display of the diagram. Shift key click or rubber-band rectangle may be used for multiple selection. Now, the diagram is partially displayed only for the selected members. |
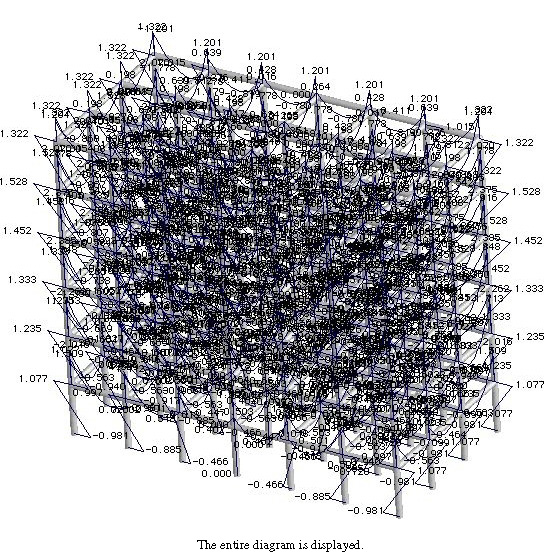
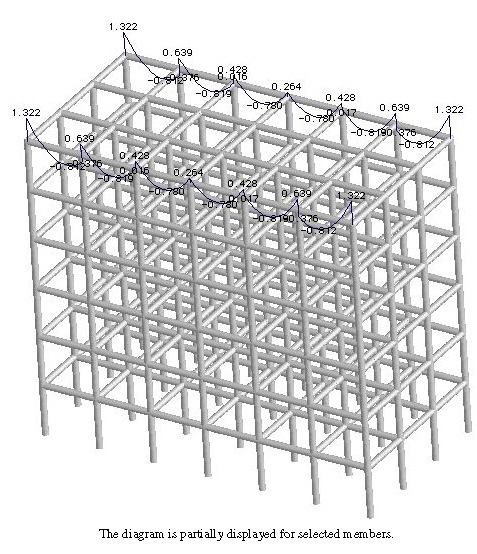
<Displaying part of the diagram for selected members only>
|
|
|
|