![]()
| Basic User Interface > Viewing Control > Hiding objects |
|
|
|
|
||
It is sometime necessary to hide some parts of the model. Especially for complicated
model, it is more convenient to make unwanted parts invisible and work only
with remaining parts. Hiding can be applied either to selected
meshes or to selected types of objects as indicated by the items of ![]() submenu
shown below. Hiding is just for screen display including pre- and postprocessing,
but does not affect actual modeling data.
submenu
shown below. Hiding is just for screen display including pre- and postprocessing,
but does not affect actual modeling data.
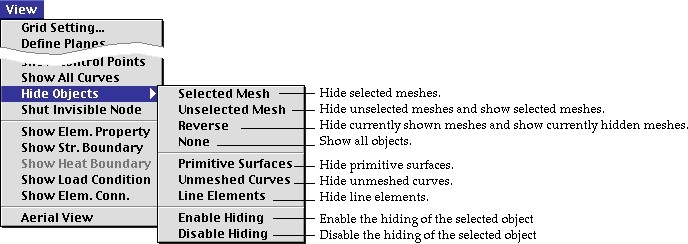
> Hiding selected meshes
In order to hide unwanted meshes, first select the meshes, and choose "Selected
Mesh " item from ![]() submenu.
Consecutive hiding operations on"Selected Mesh" add the selected meshes
to the list of hidden meshes. In order to hide a surface mesh, the surface mesh
selection tool
submenu.
Consecutive hiding operations on"Selected Mesh" add the selected meshes
to the list of hidden meshes. In order to hide a surface mesh, the surface mesh
selection tool ![]() should
be used to hide surface meshes, and the volume mesh selection tool
should
be used to hide surface meshes, and the volume mesh selection tool ![]() to
hide volume meshes.
to
hide volume meshes.
Surface meshes surrounding volume meshes cannot be hidden individually, because volume meshes are rendered by surrounding surface meshes.
If you choose "Unselected Mesh" item from submenu, after selecting meshes, the selected meshes remain visible, and the other unselected meshes become invisible. Consecutive hiding operations on "Unselected Mesh" add the unselected meshes to the list of hidden meshes.
If you choose "Reverse" item f rom ![]() submenu,
currently invisible meshes become visible, and visible meshes become invisible.
submenu,
currently invisible meshes become visible, and visible meshes become invisible.
> Recovering visibility of all objects
In order to release mesh hiding and make all the meshes visible, choose "None"
item from ![]() submenu.
However, this command does not affect the visibility of primitive surfaces,
unmeshed curves, and line elements which can be hidden by the commands described
below.
submenu.
However, this command does not affect the visibility of primitive surfaces,
unmeshed curves, and line elements which can be hidden by the commands described
below.
Primitive surfaces, such as cylinders, cones or spheres are useful as auxiliary
objects in mesh generation, but are not directly involved in the analysis model.
Therfore, their appearance may be cumbersome at various stages other than preprocessing.
It is sometime desirable to make these primitive surfaces invisible as exemplified
in the figure below. To hide primitive surfaces, choose "Primitive Surfaces"
item from ![]() submenu.
The item is checked while primitive surfaces are hidden. To make primitive surfaces
visible, uncheck the menu item by selecting it again.
submenu.
The item is checked while primitive surfaces are hidden. To make primitive surfaces
visible, uncheck the menu item by selecting it again.
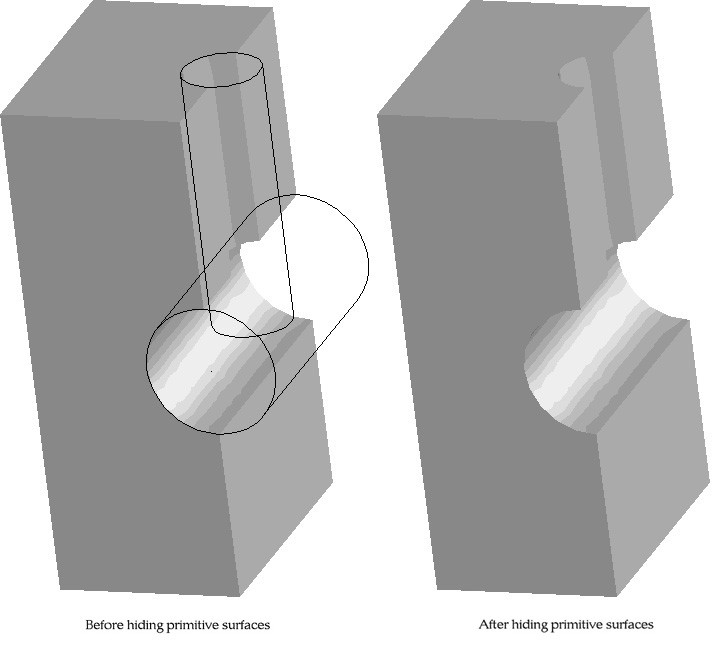
<Example of hiding primitive surfaces>
> Hiding unmeshed curves
VisualFEA uses lines and curves for mesh generation, and accordingly most of
them are listed as components of meshes. Such curves (or lines) are termed here
as "meshed curve." Meshed curves are not explicitly rendered. However,
there may still remain unmeshed curves even after completion of mesh generation.
These curves may appear redundant in rendered model image or in contoured image.
If it is the case, it is desirable to hide unmeshed curves. Hiding unmeshed
curves can be achieved by selecting "Unmeshed Curves" item from ![]() submenu
. The item is checked while unmeshed curves are hidden. To make unmeshed curves
visible, uncheck the menu item by selecting it again.
submenu
. The item is checked while unmeshed curves are hidden. To make unmeshed curves
visible, uncheck the menu item by selecting it again.
You may include line elements such as truss or frame elements in continuum model. In order to reduce the complexity of model rendering, it is desirable in some cases to hide such line elements from contoured or rendered model image. Hiding line elements can be achieved by selecting "Line Elements" item f ro m submenu. The item is checked while line elements are hidden. To make line elements visible, uncheck the menu item by selecting it again.
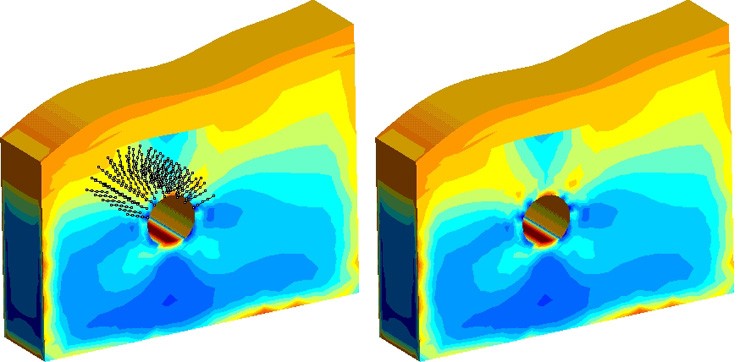
<Example of hiding line elements>
> Disabling or Enabling the hiding of the selected objects
Surface meshes as components of a volume mesh become visible or invisible depending on the visibility of the volume mesh. Likewise, the visibility of the curves which belong to a surface mesh is determined by the visibility of the surface mesh. However, some curves or surfaces need be made visible re g a rdless of the visibility of their master objects. You may keep some objects from being hidden along with their master object. Choose "Disable Hiding"submenu item after selecting the desired objects. Then, the objects are marked as hiding disabled. Use "Enable Hiding" item to release the disabled hiding status.
|
|
|
|