![]()
| Basic User Interface > Viewing Control > Other functions related with view control |
|
|
|
|
||
Other functions related to view control
There are a number of miscellaneous functions related with view control. Among
them, only the functions included in ![]() menu
are described here.
menu
are described here.
> Making attribute assignments displayed
The assignments of various attributes, such as load conditions, boundary conditions
and so on are displayed only when the assignment is going on and thus the corresponding
dialog is on. It is sometimes necessary to make those assignments constantly
displayed re g a rdless of the modeling state. This can be achieved by selecting
the corresponding menu item from ![]() menu.
menu.
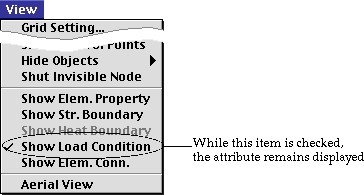
> Controlling the view using aerial view
While working with a complicated model, you may need to zoom in only a small part of the model to fill the screen, and want to control the view of the model as a whole. In such a case, the aerial view can be used as a convenient tool of controlling the view by the following steps:
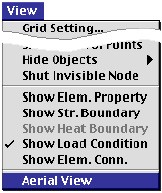 |
1) Select "Aerial View" item from |
|
Then, "Aerial View" window appears on the screen, and the overview of the whole model is displayed on the "Aerial View" window. |
|
| The position and size of the window can be adjusted in the same way as the other window. The overall view of the model is always fit to the window regardless of the size and position of the window. | |
|
2) Drag the window bounding rectangle to pan the display of the model. |
|
|
The window bounding rectangle represents the view range of the display on the main window. While the rectangle is being dragged, the view of the model pans continuously. |
|
|
3) Choose "Show Numbers" item from menu. |
|
|
The object numbers are displayed over the selected objects. If no objects are selected, all numbers are displayed. |
|
| Only element assigned with element property are numbered. Therefore, numbers will not be shown for elements without property assignment. | |
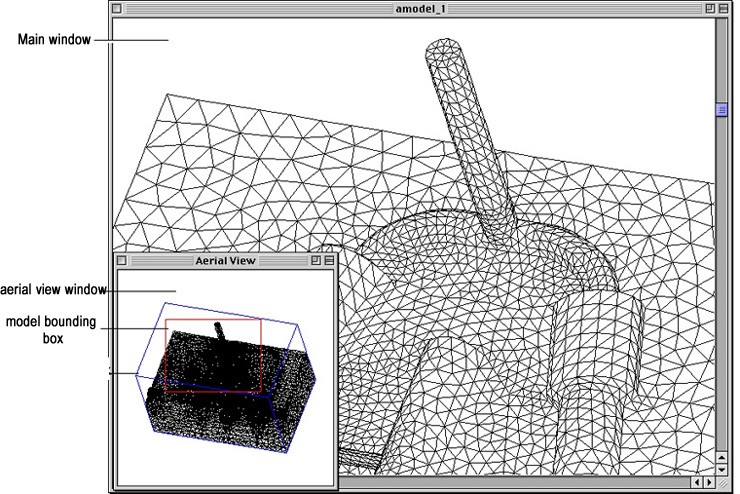
<The aerial view window and the image display in the main window >
|
|
|
|